关闭chrome自动升级
关闭chrome自动升级
请使用用下面两种方法中任意一种方法,关闭chrome自动升级
方法1:删除GooglesoftwareUpdate文件夹
我的mac已采用本方法。
关闭chrome自动更新
此操作建议在卸载完新版chrome并且还没有安装旧版chrome安装包的时候操作。
终端执行:
sudo rm -rf /Library/Google/GooglesoftwareUpdate
sudo mkdir /Library/Google/GooglesoftwareUpdate
sudo chmod 444 /Library/Google/GooglesoftwareUpdate
sudo chown root:wheel /Library/Google/GooglesoftwareUpdate
sudo rm -rf /Users/$USER/Library/Google/GooglesoftwareUpdate
sudo mkdir /Users/$USER/Library/Google/GooglesoftwareUpdate
sudo chmod 444 /Users/$USER/Library/Google/GooglesoftwareUpdate
sudo chown root:wheel /Users/$USER/Library/Google/GooglesoftwareUpdate原理:删除这两个非空的文件夹,创建只属于root且只读的空文件夹占用这个两个文件夹,以阻止chrome在这两个文件夹下自动创建文件内容,用它们来自动升级chrome。
恢复chrome自动升级
关闭chrome,
sudo rm -rf /Library/Google/GooglesoftwareUpdate
sudo rm -rf /Users/$USER/Library/Google/GooglesoftwareUpdate然后直接启动/重装并启动chrome,chrome会在这两个夹下创建文件,用以自动升级chrome。
方法2:用com.google.Keystone.Agent设置
我的mac未采用本方法。
终端执行:
关闭chrome自动更新
defaults write com.google.Keystone.Agent checkInterval 0之后,手动更新chrome(要使用本功能,就得保留/Library/Google/GoogleSoftwareUpdate/,不能执行方法1)
open /Library/Google/GoogleSoftwareUpdate/GoogleSoftwareUpdate.bundle/Contents/Resources/CheckForUpdatesNow.command
# 或者在Finder中双击运行这个文件恢复chrome自动更新
defaults write com.google.Keystone.Agent checkInterval 18000检查是否关闭成功
关闭成功前,打开chrome,右上角会显示下图。关闭成功后,就不再显示。
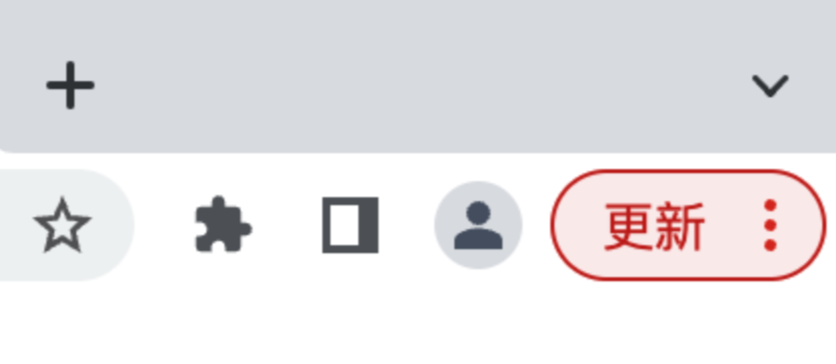
关闭成功后,打开chrome后,在关于Google Chrome里会看见如下:
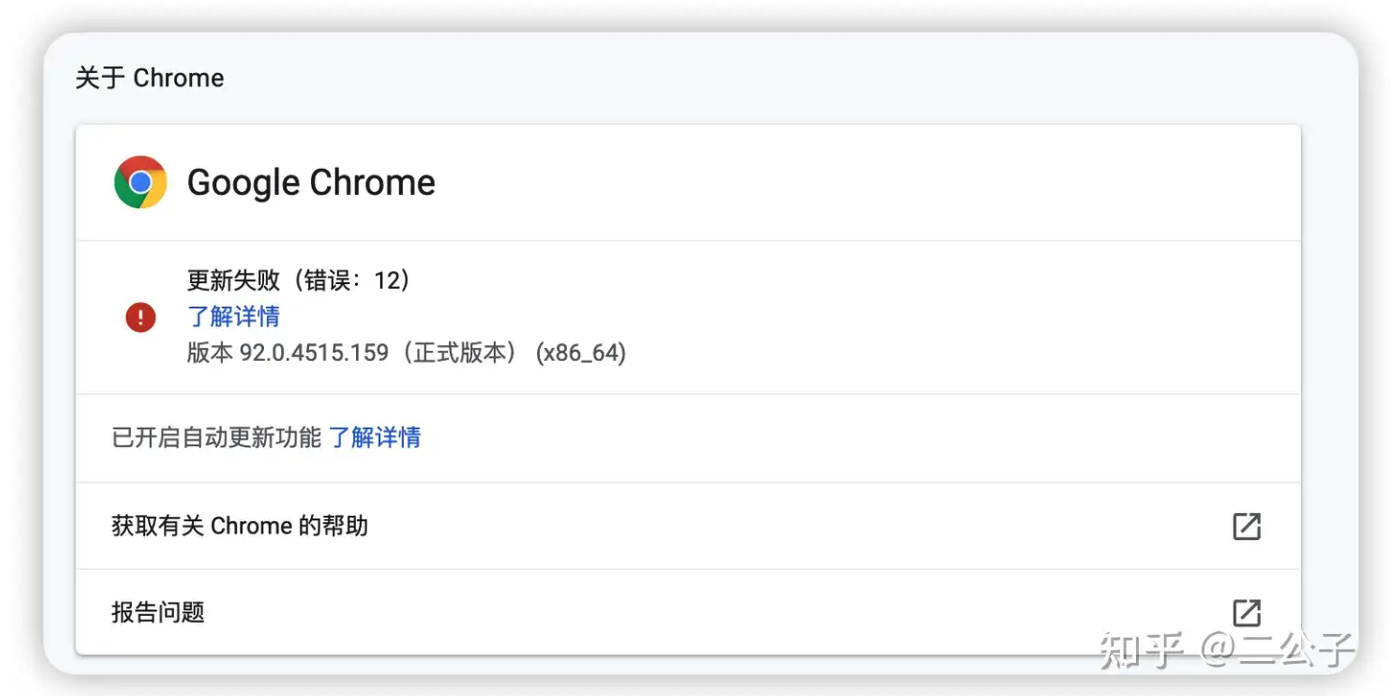
关闭chrome提示“若要接收后续 Google Chrome 更新, 您需使用 macOS xx 或更高版本”
我的mac已采用本方法。
当最新版本的chrome不再支持你当前的操作系统时,打开Chrome时会弹出如下的提示:

如果不想升级操作系统,又想不看见这个提示,可以采取下面的操作:
终端执行:
关闭提示
defaults write com.google.Chrome SuppressUnsupportedOSWarning -bool true恢复提示
defaults delete com.google.Chrome SuppressUnsupportedOSWarning安装任意旧版本chrome
chrome>=129不再支持macOS Catalina,只支持macOS>=11。chrome 128是最后一个支持macOS Catalina的版本。
在这个网站可以下载到旧版chrome。
我的我的mac已采样本方法,安装chrome 128。并用上面提到的方法,关闭了chrome自动升级,关闭了“若要接收后续 Google Chrome 更新, 您需使用 macOS xx 或更高版本”提示。