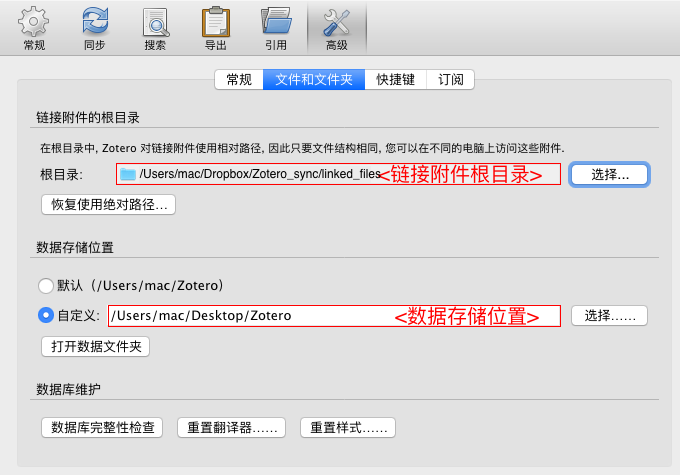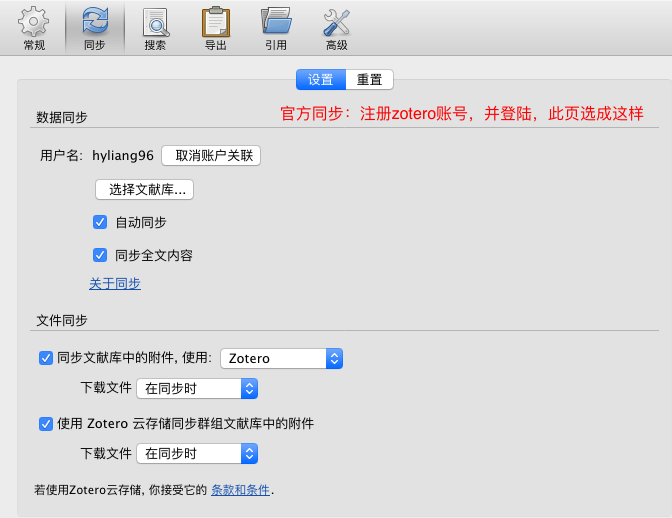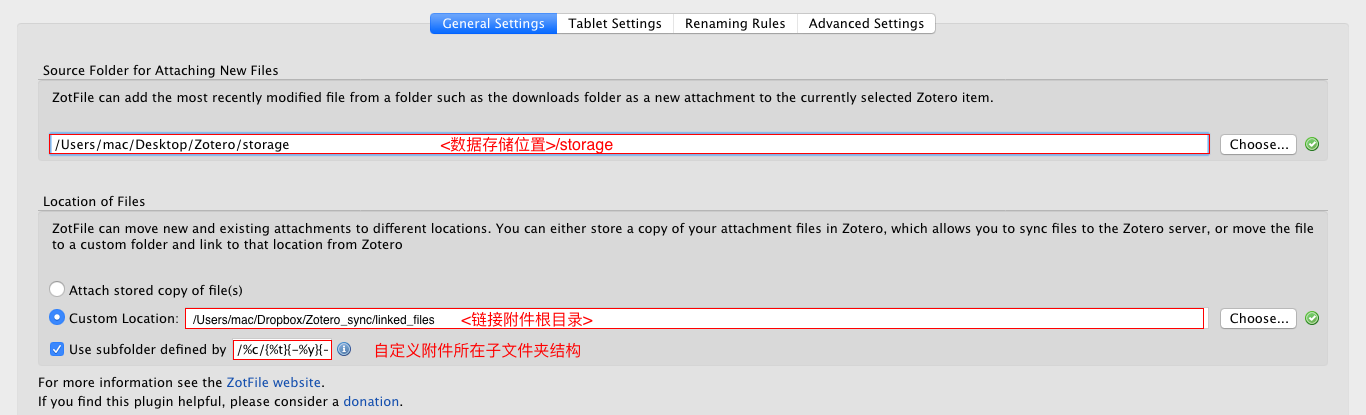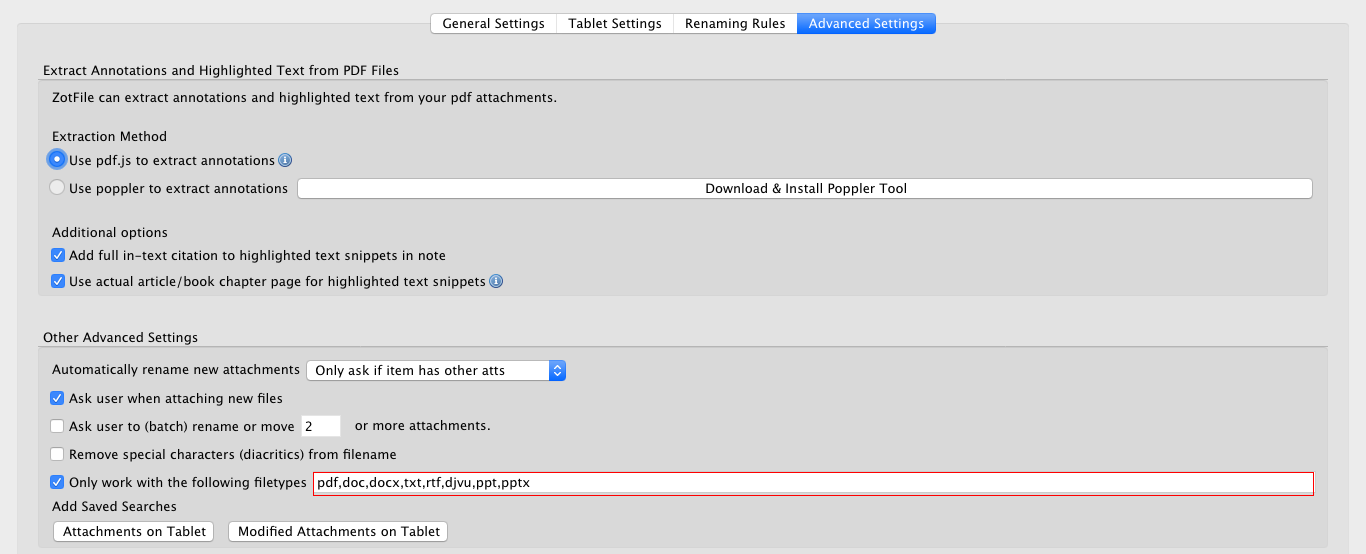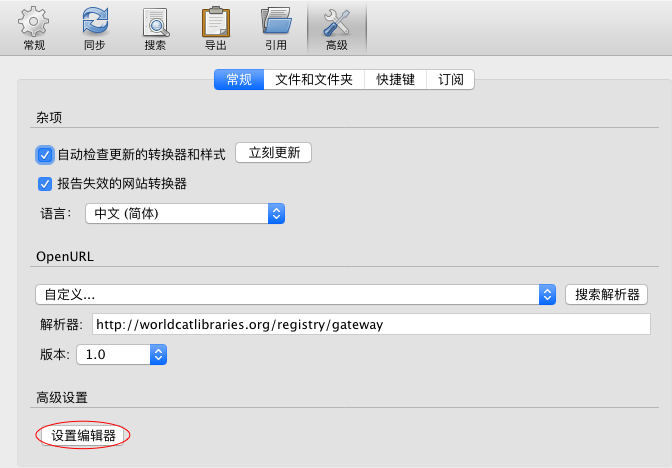Zotero安装与配置
我的配置
浏览器插件
当Zotero.app打开时,可以在浏览器中添加条目到zotero,使用方法详见
Safari<=12: 安装Zotero Connector: 点工具- 安装浏览器插件,弹出网页点install
Safari>=13: beta版Zotero Connector
同步
本段参考 zotero跨平台使用教程:多种同步方案 编写
概念解释
条目的附件
Zotero 附件类型包括
文件附件
- 图标为系统默认图标或者 adobe 红
- 是 Zotero 默认的附件格式。当从finder拖拽文件至条目上,则复制文件副本创建
文件附件。也可选择条目-右键-附件-添加文件副本创建 - 存放在
<数据存储位置>/storage/<8位数字和字母编码>/
链接附件
- 图标为白色 加小铁链
- 可
选择条目-右键-附件-添加文件链接,或由 ZotFile 生成 - 实际保存在
<链接附件的根目录>下
url附件
- 图标为蓝色 加小铁链
- 可
选择条目-右键-附件-添加url链接创建 - 实际为文件的网址,联网时才能打开
- 保存在
<数据存储位置>/zotero.sqlite
因此,本地只保存有文件与文件链接类型的附件。
存储目录
<数据存储位置>/ :默认是~/Zotero
<数据存储位置>/zotero.sqlite 文件
- 包含分类层级,条目的元数据、标签、分类等,
文件附件的8位编码、链接附件的路径、url附件的url、笔记 等 - 只能用zotero官方服务来同步,采用第三方云盘同步会造成冲突
<数据存储位置>/storage/
-
其下均为名为 8位数字和字母的编码 的子文件夹,子文件夹内是一个
文件附件的所有组成文件组成文件:如pdf型
文件附件,则是一个pdf文件;网页快照型文件附件,则是构成网页的所有文件 -
此文件夹可采用第三方云盘同步
<链接附件的根目录>/
- 包含
链接附件·,可以自由组织其目录结构 - 此文件夹可采用第三方云盘同步
同步方式
从附件类型上来看,Zotero 实现同步的方式不外乎两类:
- 同步
文件附件,包括:- Zotero 官网同步服务:同步
zotero.sqlite和<数据存储位置>/storage/,免费限300MB - Webdav 同步
- 软链接配合同步盘
- Zotero 官网同步服务:同步
- 同步
链接附件,包括:- ZotFile 配合同步盘
两类方法使用上的优劣:
- 同步
文件附件:- 劣势:路径自定义程度低,
<数据存储位置>/storage或软链接内8位数字和字母组成的子目录,不可读 - 优势:删除条目,附件随之删除
- 劣势:路径自定义程度低,
- 同步
链接附件(特指由 ZotFile 生成)- 优势:路径自定义程度高、可读,便于在ipad上进入目录,用任意第三方标注软件阅读、批注文件
- 劣势:删除条目,附件不会随之删除,
链接附件的根目录概念略费解。
我的同步设置
同步策略
| 附件类型 | 同步方法 | 依赖 | 支持平台 | 工作方式 |
|---|---|---|---|---|
| 单文件的附件(如pdf) | 同步链接附件 |
ZotFile 插件 + Dropbox | mac、win、Linux、iPad、iOS、android | 在iPad上用任意软件阅读批注pdf |
| 多文件的附件(如网页快照) | 同步文件附件 |
Dropbox | mac、win、Linux | 在电脑上阅读 |
同步到ipad的其他解决方案:papership+Webdav
设置方法
-
设置软连接
mkdir /Users/mac/Dropbox/Zotero_sync/ # 创建 <链接附件目录> 为 Zotero_sync/linked_files mkdir /Users/mac/Dropbox/Zotero_sync/linked_files # <数据存储位置>/storage 移动并链接到 Zotero_sync/storage cd <数据存储位置> mv storage /Users/mac/Dropbox/Zotero_sync/storage ln -s /Users/mac/Dropbox/Zotero_sync/storage storage -
设置zotero存储目录
勾选
首选项-高级-文件和文件夹`,填入以下两路径![ScreenShot 2019-12-10 12.13.33]()
-
设置zotero官方同步
购买服务后,勾选
首选项-同步-设置,设置成如下![ScreenShot 2019-12-10 12.15.36]()
-
安装zotfile
在zotfile的github下载最新的
zotfile-x.x.x--fx.xpi, 下载后在 Zotero 中打开工具→插件,按右上角齿轮选择Install Add-on Form Fil,选中刚刚下载的zotfile-x.x.x-fx.xpi -
设置zotfile存储目录
工具-Zotfile Preference-General Settings![ScreenShot 2019-12-10 12.27.43]()
其中自定义附件所在子文件夹:写
/%c/{%t}{-%y}{-%a},意为:条目
<subfolder1>/<subfolder2>/.../<subfoldern>/<item>的链接附件存放在自定义目录=<链接附件根目录>/<subfolder1>/<subfolder2>/.../<subfoldern>/<item的标题>-<年份>-<作者>/(若年份、作者没有 则略去) -
设置用zotfile同步的文件格式
工具-Zotfile Preference-Advanced Settings,填写下栏文件格式![ScreenShot 2019-12-10 12.54.22]()
-
zotfile关闭重命名
效果:此设置后,用zotfile重命名附件时,
附件文件的文件名不会改,仅移动它到上述自定义目录中好处:当条目有多个
附件文件时(如 正文.pdf, 翻译.pdf),不会被zotfile自动重命名成<item的标题>-<年份>-<作者>n.pdf(n=‘',2,3,4…)勾选
首选项→高级→常规,点设置编辑器![ScreenShot 2019-12-10 12.36.54]()
查找
extensions.zotfile.disable_renaming,值改成true![ScreenShot 2019-12-10 12.38.28]()
移动附件
-
测试:完成上述配置后,先选中任意一个有pdf附件的条目,点
右键-Manage Attachments-Rename Attachments,看看在自定义目录有无该附件、文件名是否未被改动,在zotero里点击该附件看看能否用pdf浏览器打开。若测试成功,则进行下一步。 -
移动所有附件到
自定义目录:我的文库-⌘A全选条目,点右键-Manage Attachments-Rename Attachments。
ipad阅读工作流程
手动选择待读文件
- 新建分类“待读”
- 选中待读条目,拖拽到“待读”,以使“待读”中也添加此条目
- 选刚才的条目,
右键-Manage Attachments-Rename Attachments,弹出对话框问选择哪个分类作为自定义路径,选“待读” - 在iPad上打开
Dropbox/Zotero_sync/linked_files/待读/<item>/附件名,开始批注;亦可同时用mac来批注 - 当此文件读完,进入“待读”,选择此条目,
右键-Manage Attachments-Rename Attachments,弹出对话框问选择哪个分类作为自定义路径,皆不选“待读”;然后选择此条目,右键-从分类中移除条目
优点:可以避免下述tablet的两个缺点
其他方案:Zotfile - Tablet
配置:工具-Zotfile Preference-Tablet Settings, 填写如下
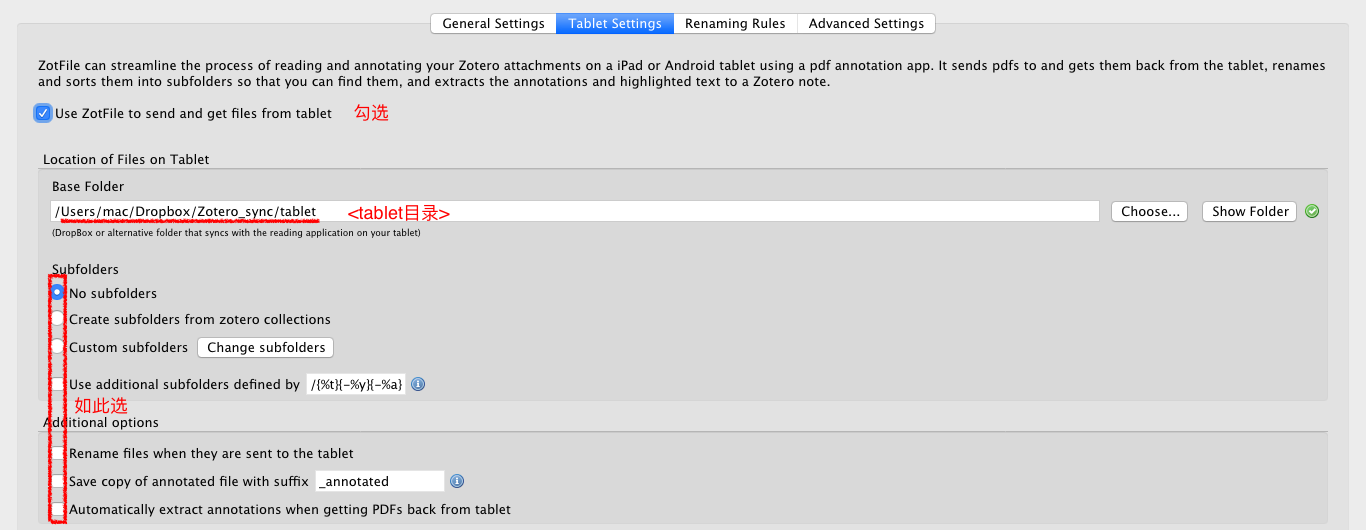
使用:
-
选中待读的条目或附件,
右键-Manage Attachments-Send To Tablet作用:在
Dropbox/Zotero_sync/tablet/下会添加此条目或附件,zotero的左栏中Tablet Files也会添加它 -
在iPad上从Dropbox点开此文件,阅读批注之。当批注后,左栏中
Tablet Files (modified)也会添加它。 -
在左栏中
Tablet Files (modified)选中批注完的文件,右键-Manage Attachments-Get To Tablet作用:从
Dropbox/Zotero_sync/tablet/移动附件到文库中相应条目,覆盖原附件,Tablet Files、Tablet Files (modified)中删除它
缺点:
- 如果同时修改了tablet中的附件(用iPad)和 文库中对应的附件(用电脑),则
get from tablet时会冲突,无法自动merge修改 - get from tablet 后
<tablet>目录下会留下空的子文件夹
全文搜索
Zotero可以搜索pdf中的英文,但不支持pdf中的中文
搜索栏输入“搜索内容”,表示严格匹配;搜索内容 表示非严格匹配
设置默认阅读器
在zotero的设置-常规-Reader里,把打开pdf使用设置为系统默认或自定义,这样双击条目/pdf附件时,就能用选中的阅读器打开。
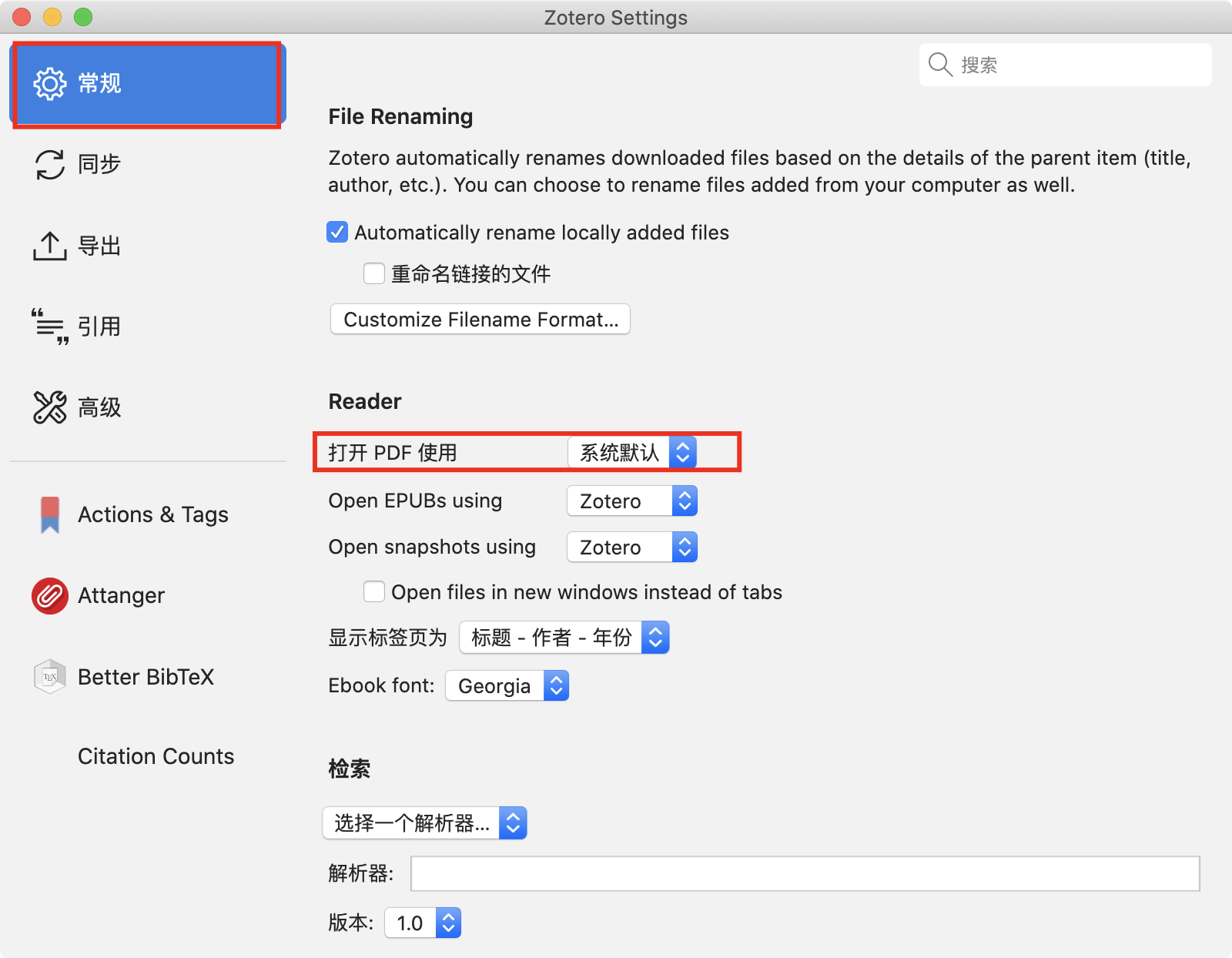
Zotero自带的pdf阅览器
pdf注释
参考:zotero官方说明:Why does Zotero store PDF annotations in its database instead of in the PDF file?
两种pdf注释
- 内嵌注释:由非zotero的pdf阅读器(如mac自带的Preview.app)添加,内嵌在pdf文件内,用非zotero的pdf阅读器和zotero的pdf阅读器打开都可以看见注释。在zotero的pdf阅读器内,内嵌注释在左侧栏中带有🔒标记。
- 分离注释:Zotero>=6.0增加了内置PDF阅读,同时实现了注释(annotation)和附件(如pdf文件)分离,注释存储在 Zotero 数据库、而非 PDF 文件内部,用非zotero的pdf阅读器打开附件是看不到注释,只有用pdf阅读器打开都才能看见注释。在zotero的pdf阅读器内,内嵌注释在左侧栏中不带有🔒标记。
转换两种注释的方式
分离注释存储在本地 Zotero 的开放 SQLite 数据库,可使用标准开源工具提取, Zotero 内的插件和外部工具也可以通过 Zotero Web API 访问它们
在zotero的pdf阅读器内转换
在zotero的pdf阅读器打开附件(pdf文件)后,执行下图操作。
内嵌注释转换为分离注释
在转换后,条目附件(pdf文件)将失去内嵌注释,用非zotero的pdf阅读器打开看不见注释,用zotero的pdf阅读器打开能看见附件,且🔒标记消失。
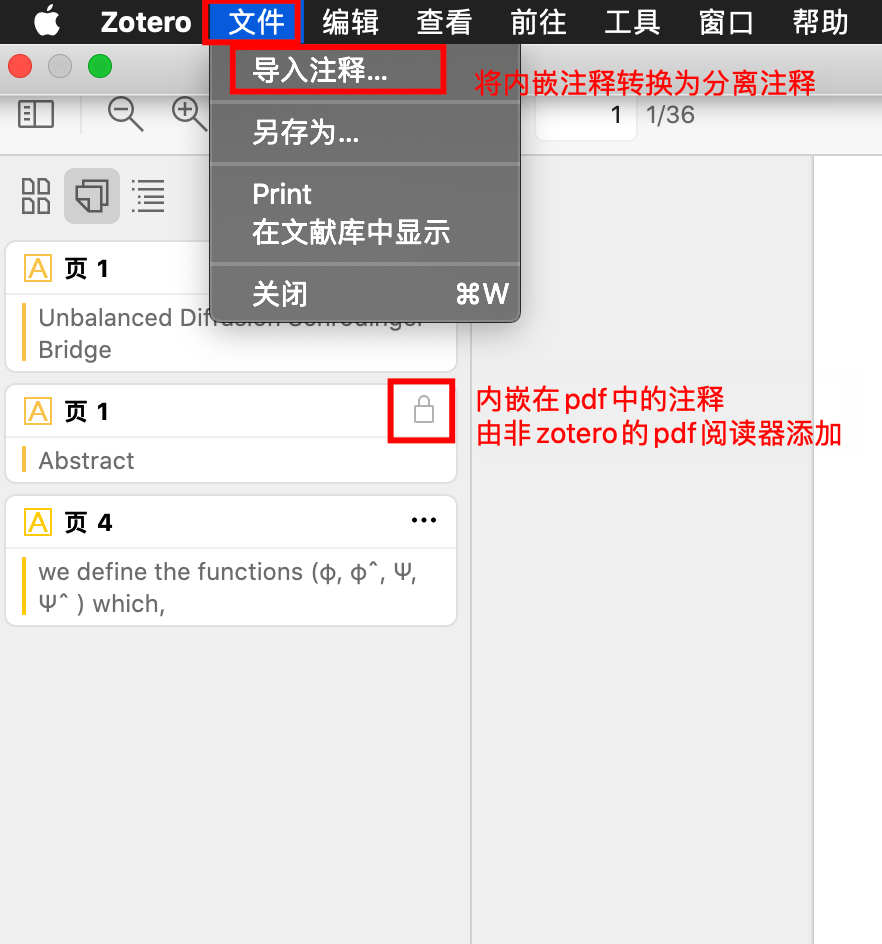
分离注释转换为内嵌注释
点文件-另存为,即可在自己指定的目录另存一个内嵌注释的pdf文件;而非就地改写条目附件(pdf文件),使其注释都变成内嵌注释。
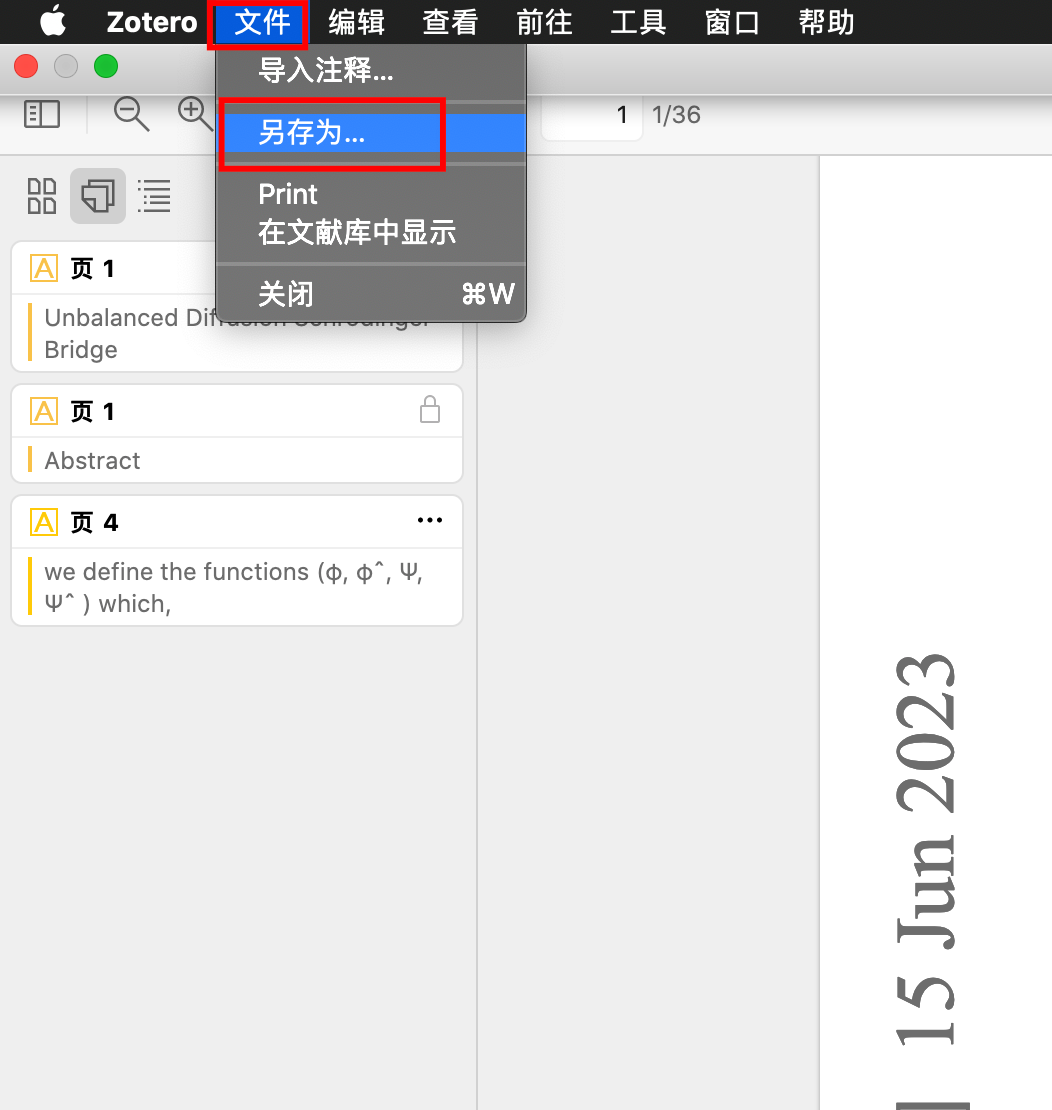
批量导出带注释的pdf
选中需要导出的PDF的条目(可以批量选择),右键选择导出条目。
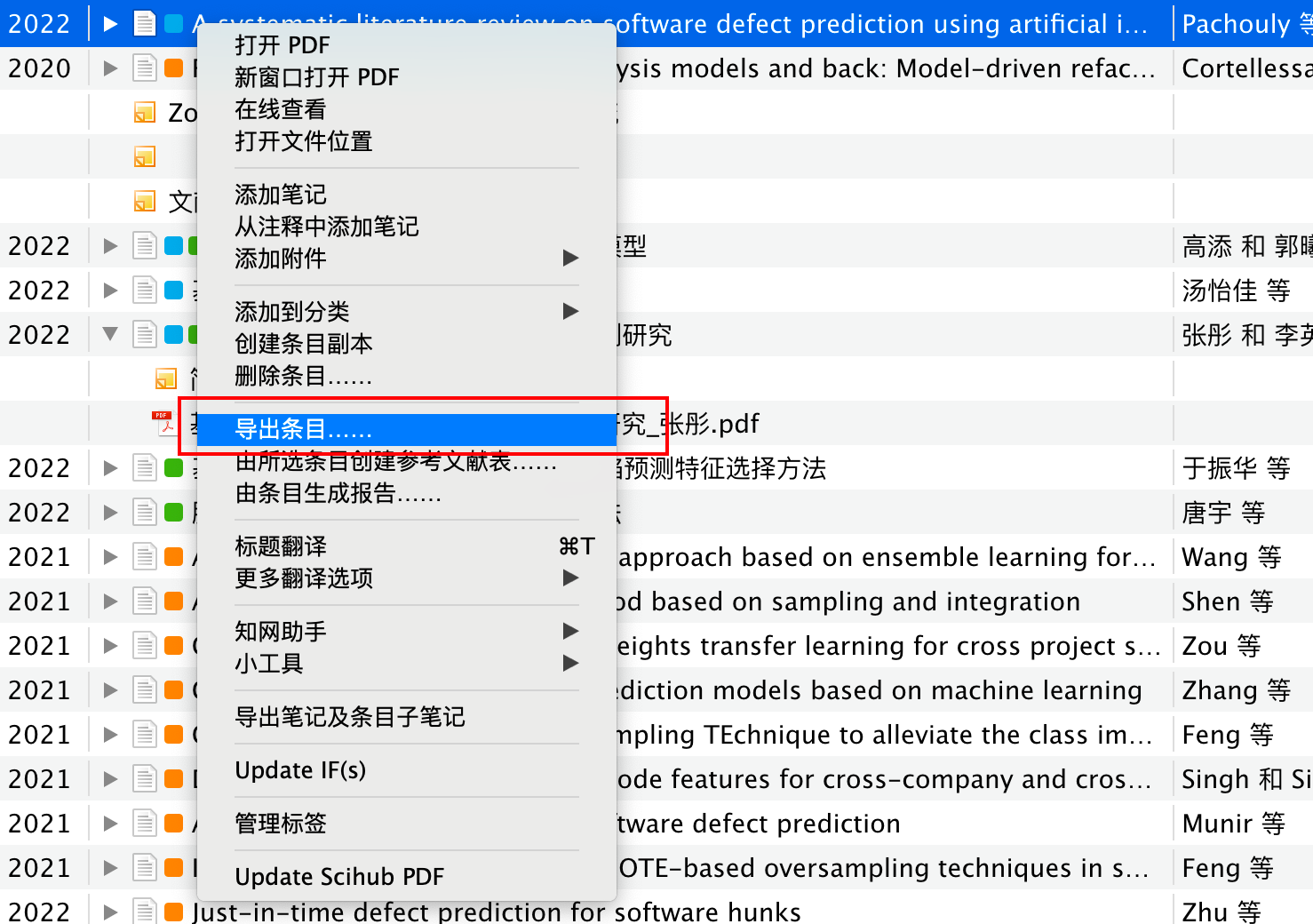
或在zotero内的条目分组浏览器中,选中一个分组(只能选中一个),然后点“导出分类”。
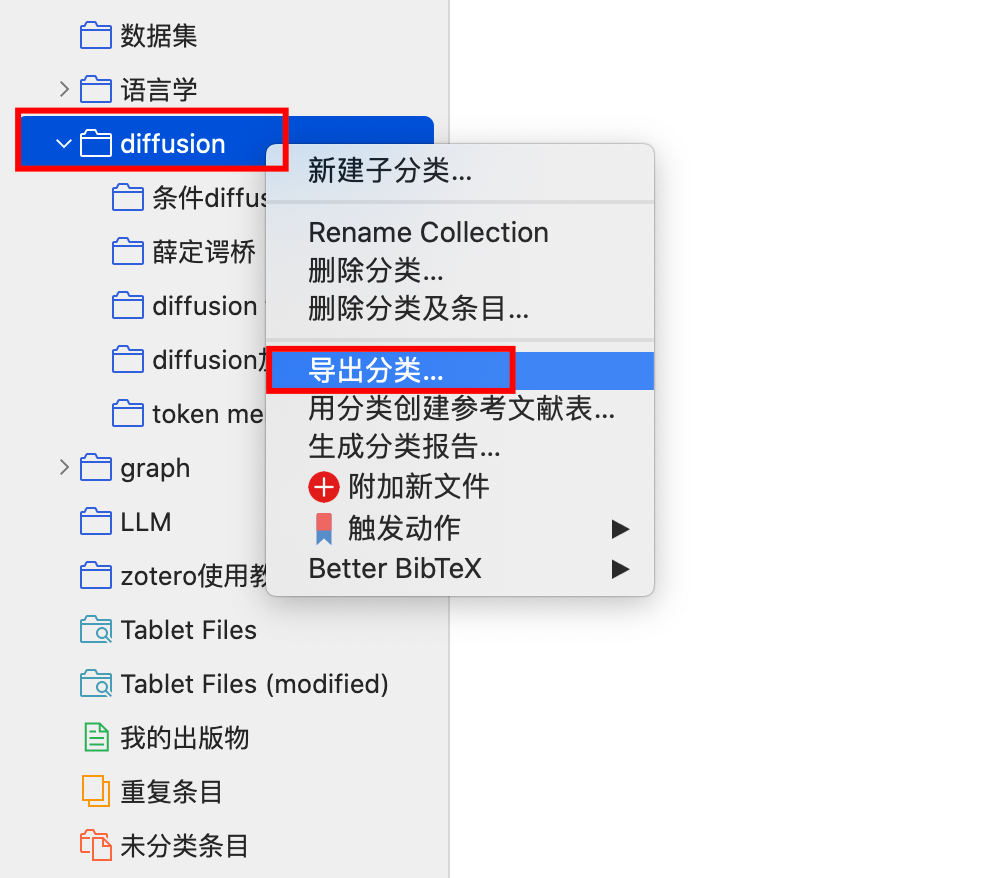
(2)勾选导出文件以及包括注释选项,点击右下角的OK按钮。
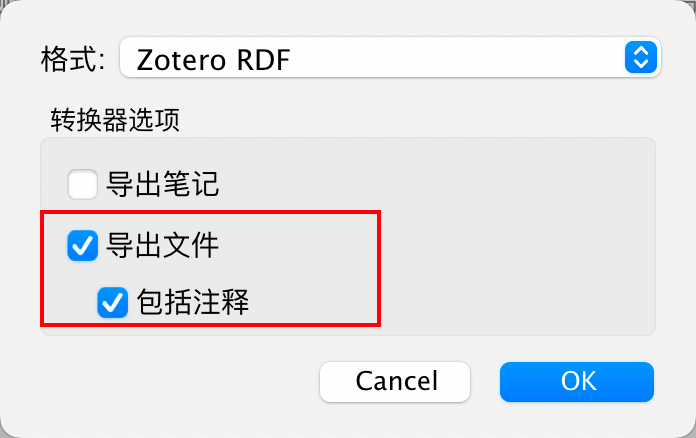
(3) 输入要保存的名字,以及需要导出的位置,点击Save导出。
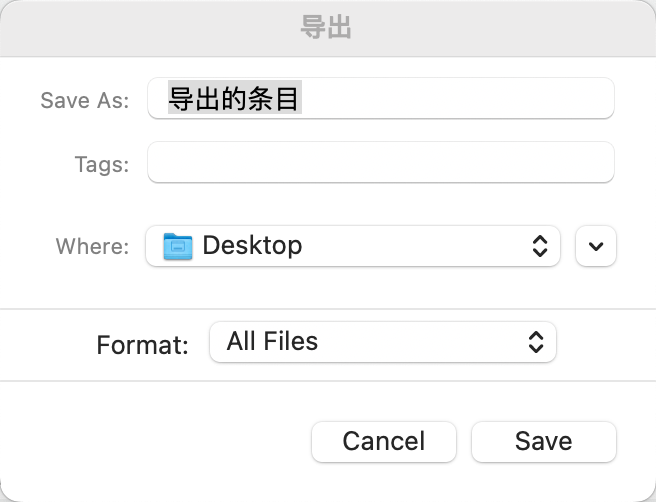
(4) 然后打开文件夹,点击file文件。
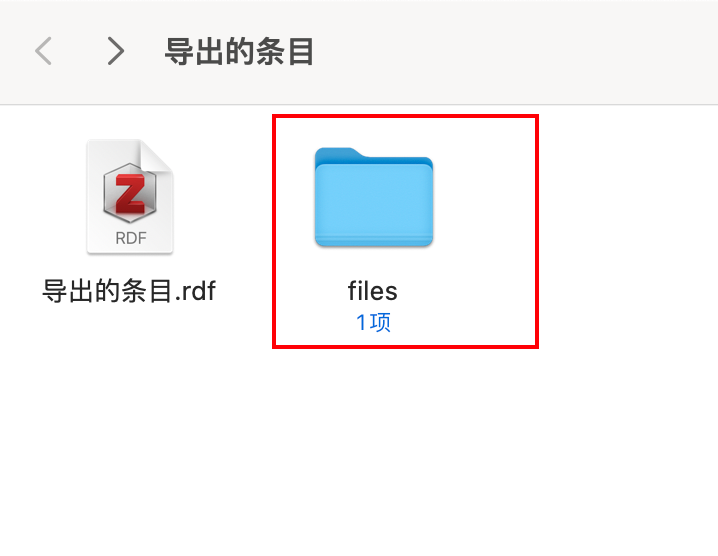
(5) 继续点击里边的子文件(如果批量导出的话,子文件有多个)。
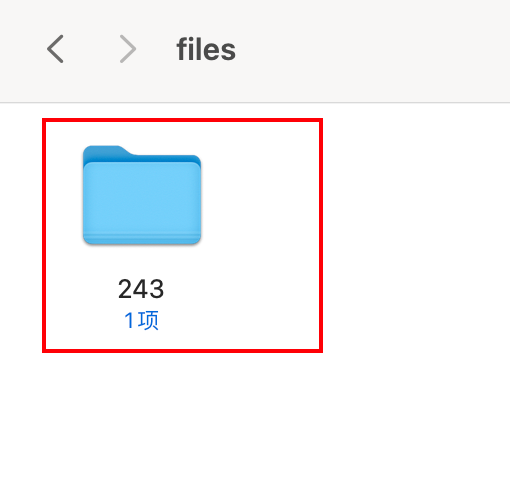
(6) 然后就能够看到导出的PDF文件了,用非zotero的pdf阅读器打开也能够看见在Zotero里的注释了。
但是,导出分组后的文件夹,将失去分组层级结构,变成下面这个样子:
<分组名称>/
<分组名称>.rdf
files/
<四位数字编码>/一个内嵌了注释的pdf附件 或 一个html附件
<四位数字编码>/一个内嵌了注释的pdf附件 或 一个html附件
<四位数字编码>/...因此,用这种方法导出批注,不便于迁移。建议设置默认pdf阅读器为非zotero的pdf阅读器。
将注释保存到附件(pdf文件)
使用Zotero阅读器内自带的转换功能
在文献库中打开文件,右键,点show in folder,
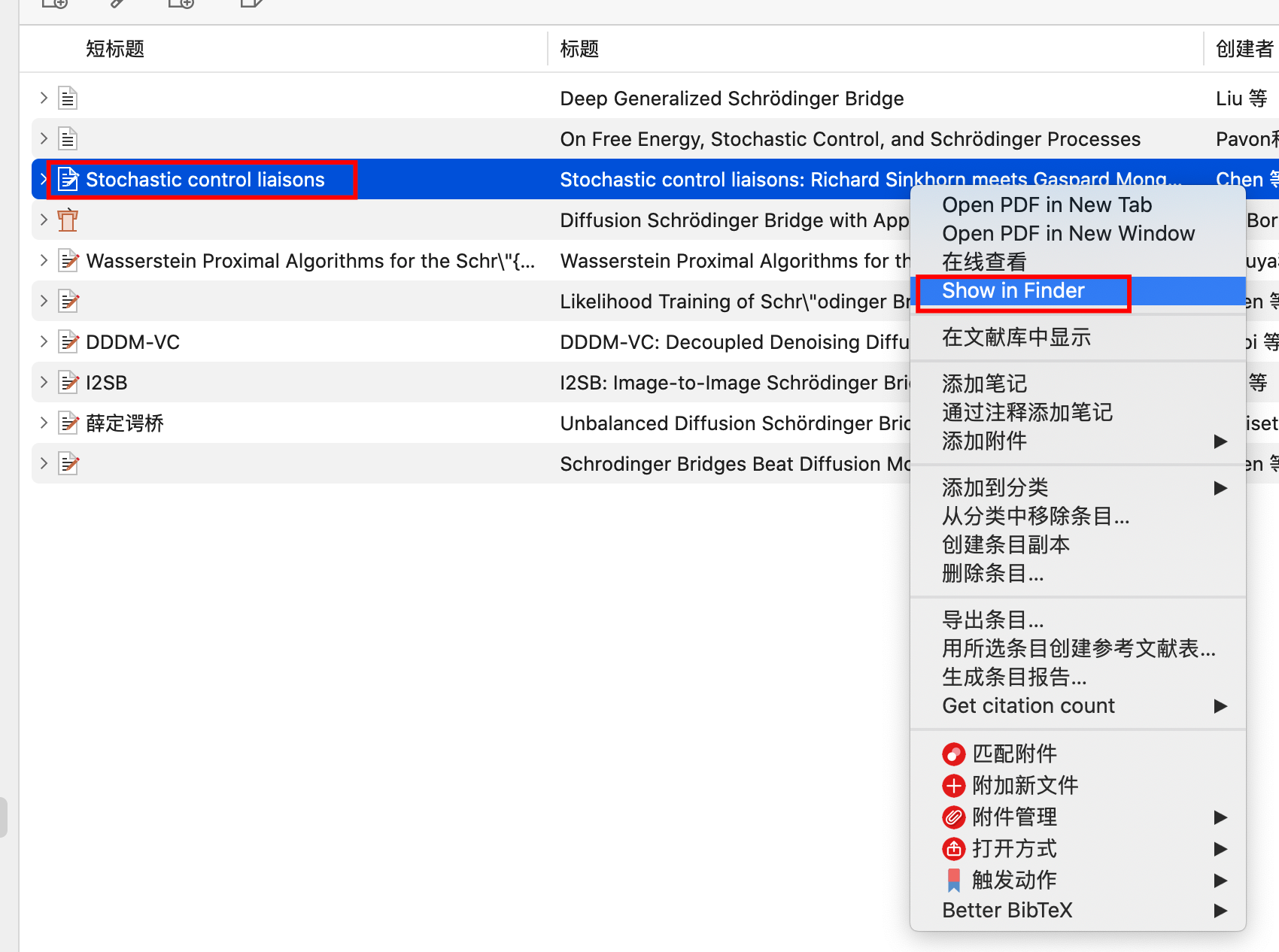
用zotero的pdf阅读器打开附件(pdf文件),点文件-另存为,会弹出一个文件浏览器选框,把前面Folder中的附件(pdf)拖入,即导出文件到附件的路径和名字,点Save,就能让附件(pdf文件)中的注释都变成内嵌注释。
zotero IF插件
说明:截止2024-6-11,Zotero IF插件对于Zotero7.0还没有开发存储注释至PDF功能,参见。
(1) 下载并在Zotero里安装好Zotero IF插件。

(2) 打开一篇文献,点击工具,选择存储注释至PDF。
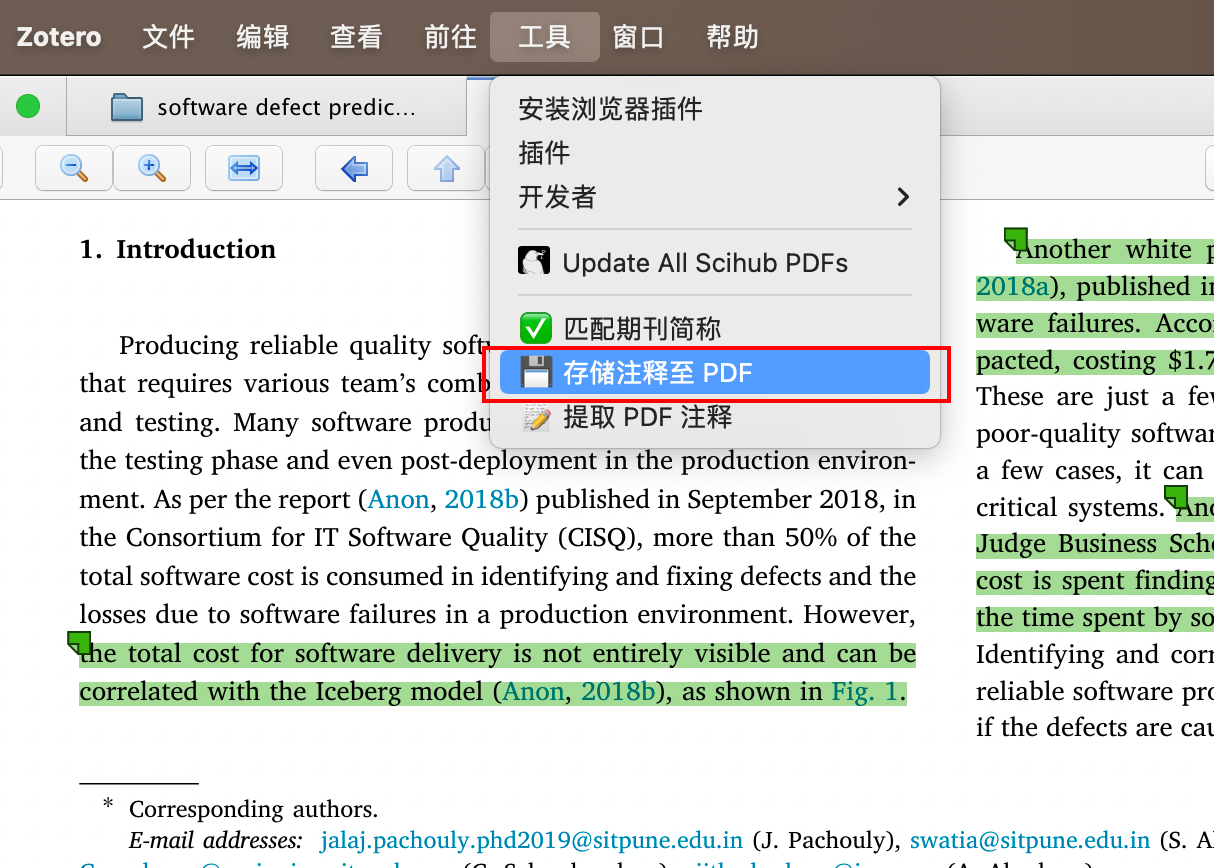
(3) 点击OK。
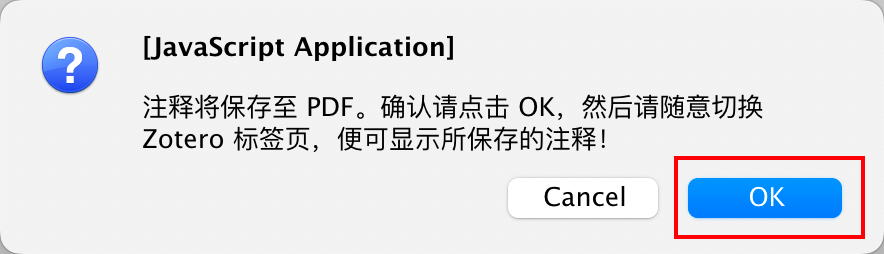
(4) 回到首页选择刚才打开的文献,右键选择打开文件位置。
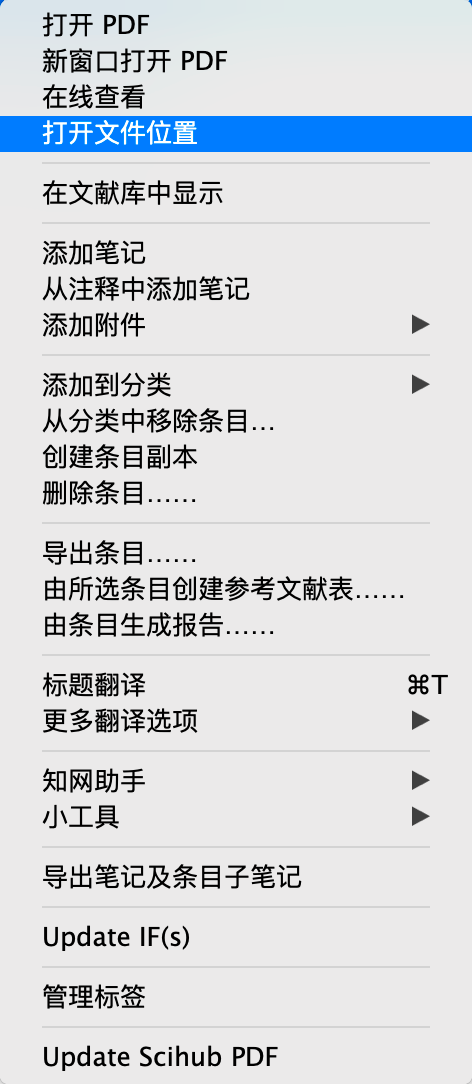
(5) 可以发现注释已经存进了PDF中。
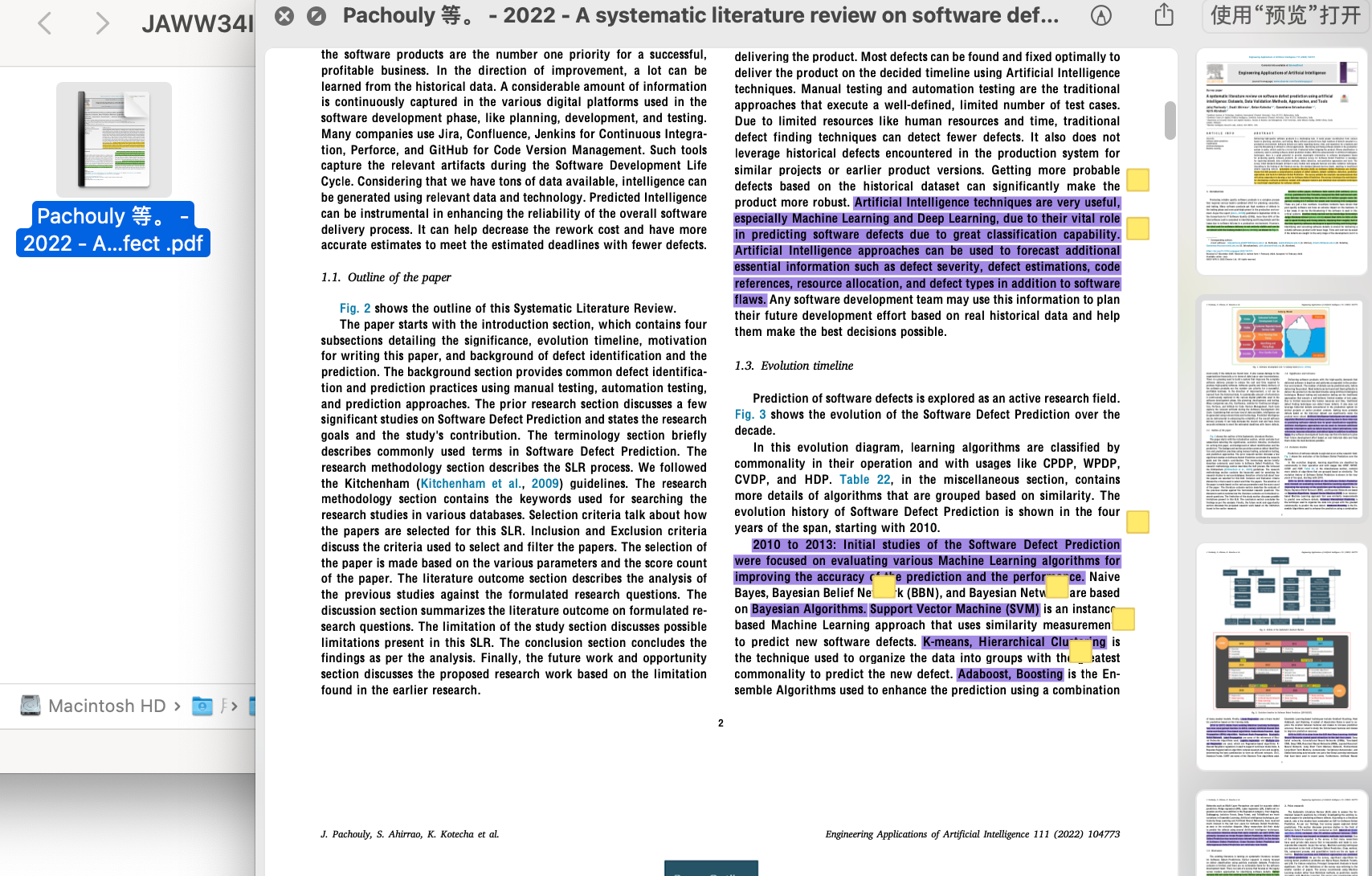
参考资料
[#分离注释转换为内嵌注释]:
[# 分离注释转换为内嵌注释]: